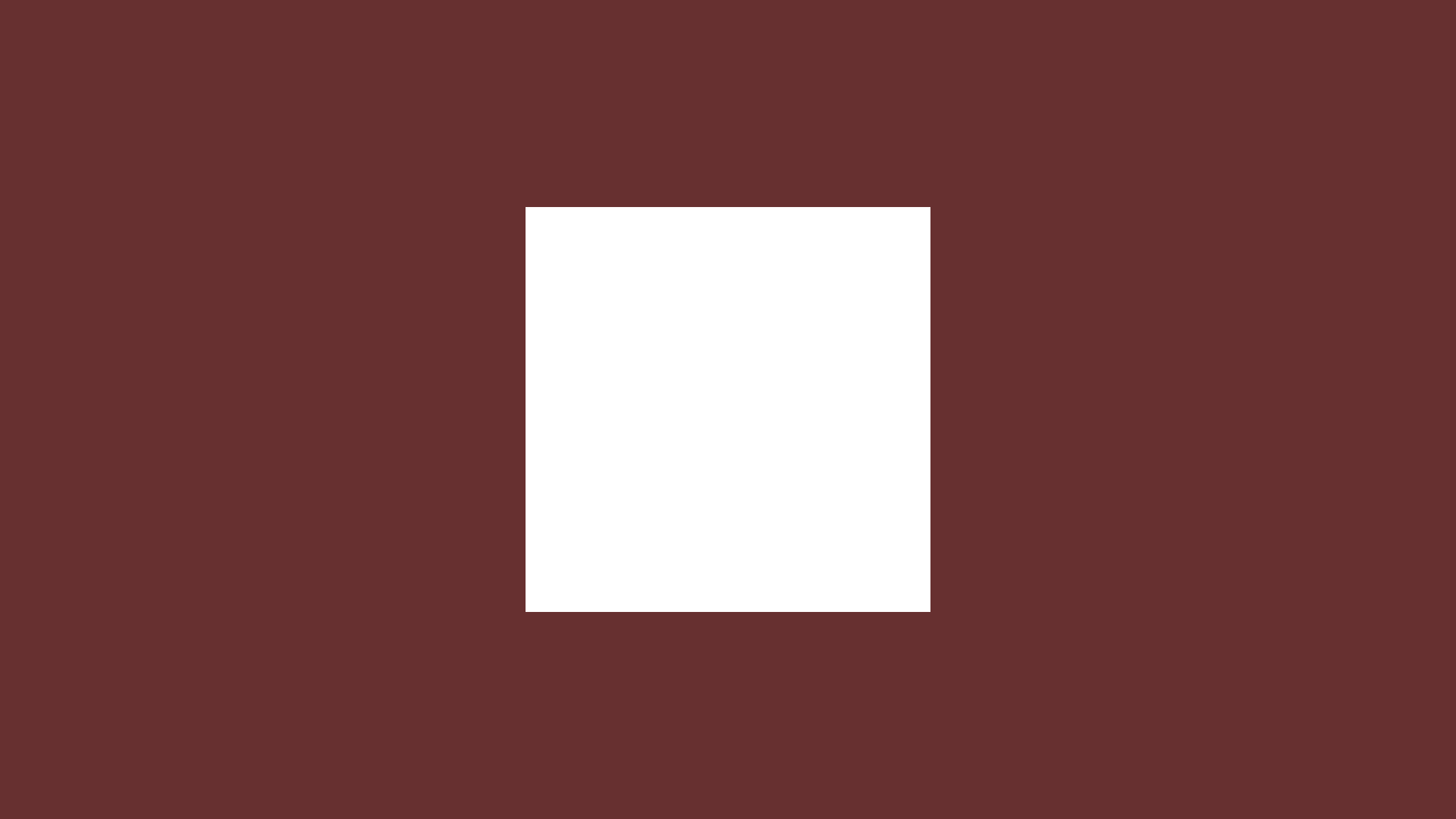Lorem ipsum dolor sit amet, consectetur adipiscing elit. Quisque pulvinar ultricies dolor, vitae commodo massa lacinia nec. Proin malesuada magna at tincidunt ornare. Sed vulputate aliquet neque et maximus. Nam sit amet tellus sem. Integer lobortis purus libero, vitae vestibulum ipsum lobortis a. Donec vitae elit eros. Fusce euismod tortor ac maximus varius. Donec sit amet diam mollis, porta tellus sit amet, tempor lectus. Duis a tortor ultrices, aliquam nibh eu, facilisis nisi. In eget commodo sapien, a vulputate sem. Aenean ornare lacus a molestie luctus. Interdum et malesuada fames ac ante ipsum primis in faucibus. Etiam vel nibh in ipsum ultricies porta sit amet maximus eros. Phasellus ultrices ante ut turpis semper ornare.
Add album
Lesson time: 20 minutes
Lesson objectives:
In this lesson you will create an album using the Add Album feature and edit an existing album on the Web CMS Dashboard.
Introduction
Album allows images, audio and videos to be placed in a specified folder. They are then imported into Web CMS as media entities. Once created, albums can be shared to other domains, making it easy to reference from other domains and content types.
Add album
- Log on to the Web CMS Dashboard and ensure that the site you select is the Current site.
- Select the Content tab > Add content dropdown menu > Add Album.
- Enter the following information in the Copy and setup tab:
- Album name: this name must clearly describe the album’s contents, making it easier to find when referenced from other content types.
- Body: define or describe what the album is about.
- Tags: these keywords, separated by a comma, are used to describe and improved findability of your content. They are also taxonomy reference fields to group content from different categories. Multi-word phrases can be enclosed in inverted commas for precision (g., “teaching and learning”).
- Complete the following actions in the left side panel:Click Media.
- Upload new image: upload an image from your computer. The image size must not exceed20MB, and must be either a PNG, GIF, JPG or JPEG. Alternative text: a short description of the video, which is used by screen readers for people with impaired vision.
- Name:
- Caption: provide a caption for the image.
- Tags: these keywords, separated by a comma, are used to describe and improve findability of your content. They are also taxonomy reference fields to group content from different categories. Multi-word phrases can be enclosed in inverted commas for precision (g., “teaching and learning”).
- Body: provide full description of image.
- Click Save Image.
- After saving the first image, click Select media, to upload additonal images, videos or audio files. Alternatively, search the media library using the image type, tags and subsite filters to choose multiple files for inclusion in your album.
- Upload new video: upload a video from your computer that is not bigger than 20MB in size. OnlyMP4, AVI, MPEG or OGVfile types areallowed.
- Alternative text: a short description of the video, that is used by screen readers for people with impaired vision.
- Name:
- Caption: provide a caption for the video.
- Tags: these keywords, separated by a comma, are used to describe and improve findability of your content. They are also taxonomy reference fields to group content from different categories. Multi-word phrases can be enclosed in inverted commas for precision (g., “teaching and learning”).
- Add a new file: Upload an image to serve as cover art in displays such as cards or teasers. The image size must not exceed 20MB and can only be a PNG, GIF, JPG or JPEG file type..
- Body: provide a full description of the video.
- Alternative text: short description of the video, that is used by screen readers for people with impaired vision.
- Click Save video.
- After saving the first video, click Select mediato upload additional images, videos or audio files. Alternatively, search the media library by using theimage type, tags, or subsite filters to choose multiple files for inclusion in your album.
- Upload new audio: upload audio from your computer. Only MP3, WAV and AAC file tyes are allowed. The file size may not exceed 20MB.
- Description: can be used as the link label ofor the audio file.
- Name:
- Tags: these keywords, separated by a comma, are used to describe and improve findability of your content. They are also taxonomy reference fields to group content from different categories. Multi-word phrases can be enclosed in inverted commas for precision (g., “teaching and learning”).
- Add a new file: upload an image to serve as cover art. The image size must not exceed 20MB and can only be a PNG, GIF, JPG or JPEG file type..
- Alternative text: short description of the audio, that is used by screen readers for people with impaired vision.
- Body: provide a full description of the audio file.
- Click Save entity.
- Create new remote video: upload audio from your computer that does not exceed 20MB in size and is either a MP3, WAV, or ACC file type.
- Remote video URL: enter a URL from a video hosting service (i.e., YouTube or Vimeo).
- Body: provide a full description of the audio.
- Tags: these keywords, separated by a comma, are used to describe and improve findability of your content. They are also taxonomy reference fields to group content from different categories. Multi-word phrases can be enclosed in inverted commas for precision (g., “teaching and learning”).
- Click Save entity.
- In the left side panel, click
- Library: contains various scripts with specific functionality that can be used for this content type.
- Add Custom css/js library: advanced users can add Cascading Style Sheets (CSS) and JavaScript.
- Access: Select the subsite where this node belongs.
- On the right side panel.
- Create new revision:
- Revision log message: log recent content updates, where applicable.
- Save as: change the content state to either draft, published or unpublished.
- Meta tags: added by default and should be sufficient for most pages. These can, however, be customised per node and overwrite default settings. All provided tags are used as this content’s descriptors by various search engines, social media platforms and content sharing services that it was shared to.
- Node lock: activating this feature prevents those in lower roles from editing or updating content..
- URL alias: automatically generated, but can be replaced with the current node titlein the Domain-specific path
- Authoring information: automatically populated with the authenticated author’s staff number, and authoring date and time.
- Promotion options
- Promoted to front page: This is not currently in use, but is a default Drupal feature.
- Sticky at top of lists: places this content at the top of lists or wherever it appears, when enabled. This order takes precedence over other sorting options such as alphabet or date.
- UCT sitemap: adds this node to the sitemap navigation, when enabled.
- Enter the following information in the Copy and setup tab:
Album | Thumbnail grid | Gallery modal
Album | Thumbnail grid | Gallery overlay
Album | Carousel | Carousel slide
Stock image 1
Geckos are a group of usually small, usually nocturnal lizards. They are found on every continent except Australia.
Some species live in houses where they hunt insects attracted by artificial light. 1


File example mp3
Stock image
Geckos are a group of usually small, usually nocturnal lizards. They are found on every continent except Australia.
Some species live in houses where they hunt insects attracted by artificial light.

Stock image
Geckos are a group of usually small, usually nocturnal lizards. They are found on every continent except Australia.
Some species live in houses where they hunt insects attracted by artificial light.

Stock image
Geckos are a group of usually small, usually nocturnal lizards. They are found on every continent except Australia.
Some species live in houses where they hunt insects attracted by artificial light.

Stock image
Geckos are a group of usually small, usually nocturnal lizards. They are found on every continent except Australia.
Some species live in houses where they hunt insects attracted by artificial light.

Stock image
Geckos are a group of usually small, usually nocturnal lizards. They are found on every continent except Australia.
Some species live in houses where they hunt insects attracted by artificial light.

Stock image b
Geckos are a group of usually small, usually nocturnal lizards. They are found on every continent except Australia.
Some species live in houses where they hunt insects attracted by artificial light. 'B'

Stock image
Geckos are a group of usually small, usually nocturnal lizards. They are found on every continent except Australia.
Some species live in houses where they hunt insects attracted by artificial light.

Stock image
Geckos are a group of usually small, usually nocturnal lizards. They are found on every continent except Australia.
Some species live in houses where they hunt insects attracted by artificial light.

Stock image
Geckos are a group of usually small, usually nocturnal lizards. They are found on every continent except Australia.
Some species live in houses where they hunt insects attracted by artificial light.

square.png
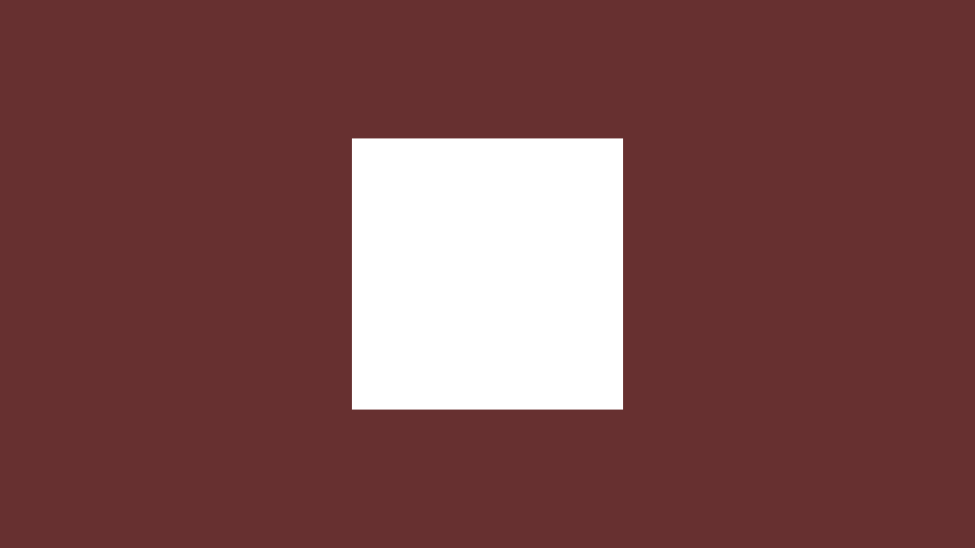
Studying at UCT: students reflect on their experiences
Remote youtube video 2
Demo video
Duis ultrices sem sed tortor elementum, sed bibendum nunc interdum. Donec semper urna et consequat vehicula.